Top Graphics Drawing Tablet For Ugee M708

The Ugee M708 graphics drawing tablet is a powerful tool for digital artists. It offers a large working area and customizable hot keys. This tablet is designed to meet the needs of both beginners and professionals. It provides a smooth and responsive drawing experience.
The Ugee M708 is compatible with various software programs. It also supports both Windows and Mac operating systems. The tablet’s features make it an excellent choice for creative projects. We will explore its key specifications, benefits, and user experience.
Introduction To Ugee M708 Tablet
The Ugee M708 tablet is a powerful tool for digital artists. It offers a 10 x 6 inch large drawing area. This tablet is perfect for both beginners and professionals.
Its 8 hot keys provide shortcuts for a smoother workflow. This tablet is designed to make drawing easier and faster. The Ugee M708 is compatible with most operating systems.
Why Choose Ugee M708
There are many drawing tablets available. So, why choose the Ugee M708?
- Large drawing area: 10 x 6 inches
- 8 customizable hot keys for quick access
- High pressure sensitivity for detailed work
- Compatible with Windows and Mac
- Affordable price for its features
The Ugee M708 offers a large work area. You can create detailed art with its high pressure sensitivity. Customize the hot keys for your favorite tools. This tablet works with both Windows and Mac systems. It’s also budget-friendly. These features make it a great choice for artists.
What To Expect From This Guide
This guide will help you understand the Ugee M708 tablet. You will learn about its features, setup, and usage.
- Overview of Ugee M708 tablet
- Key features and specifications
- Setup and installation steps
- How to use the 8 hot keys
- Tips for getting the most out of your tablet
By the end of this guide, you will be ready to use your Ugee M708 tablet. You will know how to set it up and use its features. This will help you make the most of your drawing experience.
Unboxing The Ugee M708
Unboxing the Ugee M708 is an exciting experience. You get to see the tablet and its accessories for the first time. This section covers the initial impressions and package contents.
First Impressions
The Ugee M708 comes in a sleek, sturdy box. The packaging looks professional and well-organized. The box is compact, yet it holds all the necessary items securely. Upon opening, the first thing you notice is the tablet itself. It has a smooth surface and a solid build. The design is simple yet elegant.
Package Contents
The box includes several items. Here is a detailed list:
- Ugee M708 Drawing Tablet
- Pen Stylus
- Pen Holder
- Extra Pen Nibs
- USB Cable
- Driver Installation CD
- Quick Start Guide
Item | Description |
Drawing Tablet | 10 x 6 inch active area, 8 hot keys |
Pen Stylus | Battery-free, 8192 pressure levels |
Pen Holder | Holds the pen securely when not in use |
Extra Pen Nibs | Replacement tips for the stylus |
USB Cable | Connects the tablet to your computer |
Driver Installation CD | Contains necessary drivers and software |
Quick Start Guide | Instructions to get you started quickly |
Each item is individually wrapped. The packaging ensures everything arrives in perfect condition. The driver installation CD is essential for setting up the tablet.
The pen holder is a thoughtful addition. It keeps your workspace tidy. The extra pen nibs are also useful. They ensure you can continue drawing without interruption.
The USB cable is long enough for flexible placement of the tablet. The quick start guide is easy to understand. It helps you set up the tablet quickly.
Setting Up Your Workspace
Setting up your workspace for using the Ugee M708 drawing tablet is crucial. A well-organized workspace enhances productivity and comfort. This section will guide you through choosing the right environment and organizing your work area.
Choosing The Right Environment
Choose a quiet place with good lighting. Natural light is best, but a desk lamp works too. Avoid places with glare on your screen.
- Check your chair and desk height. Your arms should rest comfortably.
- Ensure your screen is at eye level. This prevents neck strain.
- Keep your workspace free from distractions. This helps you focus.
Organizing Your Work Area
Organize your work area to keep everything within reach. This saves time and effort. Here are some tips:
- Place your Ugee M708 tablet in front of you. This provides easy access.
- Keep your stylus nearby. You will need it often.
- Arrange your keyboard and mouse on the side. You may need them for shortcuts.
Consider a table for a quick overview:
Item | Placement |
Ugee M708 Tablet | Center of desk |
Stylus | Next to the tablet |
Keyboard | Left or right side |
Mouse | Opposite side of keyboard |
Keep your workspace clean. A clutter-free space boosts creativity. Use cable organizers to manage wires. This prevents tangling and keeps the area neat.
Installing The Drivers
Installing the drivers for the Ugee M708 Graphics Drawing Tablet is crucial. Proper driver installation ensures your device works perfectly. This section covers the step-by-step installation process and troubleshooting common issues.
Step-by-step Installation Process
Follow these steps to install the drivers:
- Visit the official Ugee website.
- Navigate to the Support or Downloads section.
- Find the Ugee M708 model.
- Download the appropriate driver for your operating system.
- Once downloaded, locate the file on your computer.
- Double-click the file to start the installation.
- Follow the on-screen instructions.
- Restart your computer after installation.
After restarting, your Ugee M708 should be ready to use.
Troubleshooting Common Issues
Sometimes, issues may arise during or after installation. Here are common problems and their solutions:
Issue | Solution |
Driver not installing | Ensure you downloaded the correct driver for your OS. |
Tablet not responding | Check the USB connection. Try a different port. |
Pen pressure not working | Reinstall the driver. Restart your computer. |
Cursor offset | Calibrate the tablet in the driver settings. |
If issues persist, contact Ugee customer support for further assistance.
Getting To Know Your Tablet
The Ugee M708 10 x 6 Inch Large Drawing Tablet is a powerful tool for artists. It offers a wide surface and customizable buttons. This section will help you understand its features and functions.
Key Features And Functions
The Ugee M708 has many key features that make it unique. Let’s dive into them:
Feature | Description |
Active Area | 10 x 6 inches |
Pressure Sensitivity | 8192 levels |
Resolution | 5080 LPI |
Report Rate | 266 RPS |
Hot Keys | 8 customizable buttons |
The large active area provides ample space for your creativity. The high pressure sensitivity ensures precise strokes. The resolution and report rate offer smooth and accurate drawing.
Customizing The Buttons
The Ugee M708 features 8 customizable buttons. These buttons help you work faster. You can set them to your favorite shortcuts.
Here’s how to customize the buttons:
- Open the driver software.
- Select the button you want to customize.
- Choose a function from the list.
- Save your settings.
You can set buttons for common tasks like undo, zoom, or brush size. Customizing buttons helps you work more efficiently.
Mastering Pen Pressure And Sensitivity
Mastering pen pressure and sensitivity with the Ugee M708 can elevate your art. This skill allows for dynamic line variation. It also helps in creating detailed artwork. Let’s break down the process into simple steps.
Adjusting Settings For Optimal Control
To get the most out of your Ugee M708, adjust the pen settings. Open your tablet’s driver software. Look for the pen pressure settings.
- Set the pen pressure to medium sensitivity first.
- Test it on a blank canvas.
- If it feels too hard, adjust to a softer setting.
Each artist has a unique touch. Customize the settings to your own hand pressure. Use the settings that feel most comfortable.
Next, configure the tablet buttons. The Ugee M708 has 8 hotkeys. Assign shortcuts to these keys.
Hotkey | Function |
Key 1 | Undo |
Key 2 | Redo |
Key 3 | Brush Tool |
Key 4 | Eraser Tool |
Practice Exercises
Practice to gain control over pen pressure. Here are some exercises:
- Draw straight lines with varying pressure.
- Create a gradient by changing pressure.
- Draw circles with light and heavy pressure.
Repeat these exercises daily. This will help you master pen pressure and sensitivity. Track your progress by saving your practice sheets.
Understanding pen pressure takes time. Be patient with yourself. Keep practicing, and you’ll see improvement.
Advanced Techniques
Unlock the full potential of your Ugee M708 drawing tablet. Mastering advanced techniques can elevate your digital art. This section covers custom brushes and shortcuts. These tips will improve your workflow.
Creating Custom Brushes
Custom brushes offer unique textures and effects. They are essential for detailed artwork.
To create a custom brush:
- Open your drawing software.
- Select the brush tool.
- Adjust the brush settings.
- Save the new brush as a preset.
Experiment with different settings. Try various shapes and sizes. Test your custom brushes on a blank canvas.
Utilizing Shortcuts For Efficiency
Shortcuts save time and streamline your workflow. The Ugee M708 has 8 customizable hotkeys. Assign frequently used commands to these keys.
Common shortcuts to assign:
- Undo (Ctrl+Z)
- Redo (Ctrl+Y)
- Brush size increase (])
- Brush size decrease ([)
- Zoom in (Ctrl+)
- Zoom out (Ctrl-)
Set up your shortcuts in the tablet’s driver settings. Customize them to suit your needs. Practice using these shortcuts regularly. They will become second nature.
Maintaining Your Tablet
Proper maintenance of your Ugee M708 Graphics Drawing Tablet is essential. It helps ensure longevity and optimal performance. This section will guide you on cleaning and protecting your investment.
Cleaning Tips
Keeping your drawing tablet clean is vital. Dust and debris can affect its performance. Follow these steps for effective cleaning:
- Turn off the tablet before cleaning.
- Use a soft, lint-free cloth. Avoid paper towels.
- Dampen the cloth with water. Do not use harsh chemicals.
- Gently wipe the surface in circular motions.
- Ensure the tablet is dry before turning it back on.
Protecting Your Investment
Protecting your Ugee M708 ensures it stays functional for longer. Consider these tips:
- Use a protective case or sleeve for storage.
- Avoid placing heavy objects on the tablet.
- Store it in a cool, dry place.
- Keep it away from direct sunlight.
- Use a screen protector to prevent scratches.
By following these cleaning tips and protective measures, you can maintain your Ugee M708 Graphics Drawing Tablet effectively.
Troubleshooting And Support
Using the Ugee M708 Drawing Tablet can be a great experience. Sometimes, you might face problems with it. This section helps you fix common issues. It also shows where to find help.
Common Problems And Solutions
Below are some common problems and their solutions:
Problem | Solution |
Tablet not connecting | Check USB cable. Reinstall drivers. |
Pen not working | Replace pen nib. Charge pen. |
Driver issues | Update drivers from Ugee website. |
Common Problems And Solutions
Here is a list of common problems and their solutions:
- Tablet not connecting:
- Check the USB cable. Make sure it is plugged in properly.
- Reinstall the drivers. Go to the Ugee website and download the latest drivers.
- Pen not working:
- Replace the pen nib. Sometimes the nib gets worn out.
- Charge the pen. Ensure it has enough battery.
- Driver issues:
- Update the drivers. Visit the Ugee website for the latest versions.
- Restart your computer after updating.
Where To Find Help
If you still face problems, there are many ways to get help:
- Ugee Official Website: Visit the support section for FAQs and guides.
- Customer Service: Contact Ugee customer service via email or phone.
- Community Forums: Join forums where users discuss similar issues.
- Social Media: Follow Ugee on social media for updates and support.
Integrating With Software
The Ugee M708 10 x 6 Inch Large Drawing Tablet offers seamless integration with popular software. This makes it a powerful tool for artists and designers. Let’s explore its compatibility and creative possibilities.
Compatibility With Major Applications
The Ugee M708 tablet works well with many applications. These include Adobe Photoshop, Illustrator, and CorelDRAW. It also supports Clip Studio Paint and Manga Studio.
Software | Compatibility |
Adobe Photoshop | Fully Compatible |
Adobe Illustrator | Fully Compatible |
CorelDRAW | Fully Compatible |
Clip Studio Paint | Fully Compatible |
Manga Studio | Fully Compatible |
Use this tablet with these applications to create stunning art. The tablet supports both Windows and macOS systems. Connect it easily with a USB cable.
Exploring Creative Possibilities
The Ugee M708 tablet opens many creative doors. The 8 hot keys help speed up your workflow. Customize these keys to suit your needs.
- Zoom In/Out
- Brush Size
- Undo/Redo
- Hand Tool
The tablet’s pressure sensitivity is impressive. It detects 2048 levels of pressure. This helps create smooth, natural lines. You can draw intricate details with ease.
The large 10 x 6 inch surface offers ample space. This makes sketching and drawing comfortable. Your hand movements translate accurately to the screen.
Experiment with different brushes and tools. The tablet supports tilt functionality. This adds another dimension to your art. Try shading and texturing with different angles.
Whether you are a beginner or a pro, this tablet enhances creativity. It makes digital drawing fun and engaging. The integration with software is smooth and hassle-free.
Real-world Applications
The Ugee M708 10 X 6 Inch Large Drawing Tablet with 8 Hot Keys is not just a gadget. It is a tool that changes how professionals work. This section will explore its real-world applications.
Case Studies
Many artists and designers use the Ugee M708 in their work. Let’s see some case studies.
- Graphic Designers: Jane, a freelance designer, creates logos and websites. She uses the Ugee M708 to sketch ideas. She says it makes her work faster.
- Digital Artists: Mike, a digital artist, paints scenes and characters. He uses the Ugee M708 for smooth lines and vibrant colors. He says it feels like drawing on paper.
- Animators: Lisa, an animator, creates short films. She uses the Ugee M708 to draw each frame. She says it helps her keep a steady hand.
Professional Insights
Professionals from various fields share their insights on the Ugee M708.
Profession | Insight |
Graphic Designer | The hot keys save a lot of time. |
Digital Artist | The pressure sensitivity is very precise. |
Animator | The tablet is easy to set up and use. |
The Ugee M708 drawing tablet is a versatile tool. It helps professionals in graphic design, digital art, and animation. Its real-world applications are vast and varied.
Conclusion And Next Steps
The Ugee M708 10 X 6 Inch Large Drawing Tablet offers many benefits for digital artists. Its features enhance creativity and productivity. This section will summarize key points and guide your next steps.
Recap Of Key Points
The Ugee M708 tablet is large, with a 10 x 6-inch drawing area. This size gives you a big workspace to create detailed art. It also has 8 customizable hotkeys. These keys save you time by providing quick access to your favorite tools. The pen has 8192 levels of pressure sensitivity. This allows for precise lines and shading.
The tablet is easy to set up and use. It works with both Windows and Mac systems. The device also supports many popular design software programs like Photoshop and Illustrator. The tablet’s surface feels natural, similar to drawing on paper. This makes the transition from traditional to digital art easier.
Continuing Your Digital Art Journey
Now that you know the features of the Ugee M708, it’s time to start creating. Practice daily to improve your skills. Use the hotkeys to speed up your workflow. Experiment with different pressure settings to see what works best for you. Join online art communities for tips and feedback. Share your work on social media to gain exposure.
Consider taking online courses to learn new techniques. Many websites offer tutorials for digital art. Invest in additional accessories like a drawing glove to improve your experience. Keep your software updated to avoid any compatibility issues. Always back up your work to prevent data loss.
Below is a table summarizing the key features and next steps: FeatureDetailsDrawing Area10 x 6 inchesHotkeys8 customizable keysPressure Sensitivity8192 levelsCompatibilityWindows and MacSoftware SupportPhotoshop, Illustrator, etc.
By following these steps, you will make the most of your Ugee M708 tablet. Happy drawing!
Frequently Asked Questions
What Software To Use With The Ugee M708 Graphics Tablet?
Use software like Adobe Photoshop, Illustrator, Corel Painter, GIMP, and Krita with the ugee M708 graphics tablet.
How Do I Set Up My Ugee Drawing Tablet?
Connect your UGEE tablet to your computer via USB. Download and install the latest drivers from the UGEE website. Restart your computer. Open the driver software to customize settings. Start your drawing application and begin using your tablet.
What Is Ugee M708 Compatible With?
The ugee M708 is compatible with Windows 10/8/7 and Mac OS 10. 10 or above. It also works with major design software like Adobe Photoshop, Illustrator, and Corel Painter.
Does Ugee M708 Need To Be Charged?
The ugee M708 does not need to be charged. It is powered through a USB connection to your computer.
Conclusion
The Ugee M708 drawing tablet stands out for its large surface and customizable hot keys. It’s ideal for both beginners and professionals. Its affordability and functionality make it a top choice in the market. Dive into digital art with this reliable and efficient tool.
Experience creativity like never before with the Ugee M708.
Best HUION KAMVAS Pro 16 Graphics Drawing Tablet with Screen Full-Laminated.
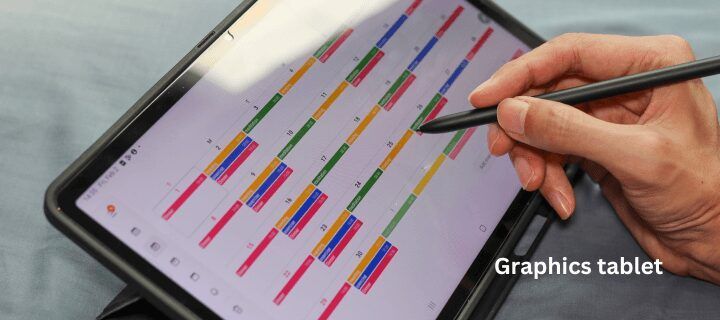
The HUION KAMVAS Pro 16 Graphics Drawing Tablet is a 15.6-inch full-laminated graphics monitor featuring a tilting stylus, pressure-sensitive six hot keys, and a battery-free design.
Introductory
For painters, designers, and other creative professions, the HUION KAMVAS Pro 16 Graphics Drawing Tablet with Screen is a powerful instrument in the field of digital creativity. The way you create and engage with digital art is going to be revolutionized by this 15.6-inch graphic tablet, which combines state-of-the-art technology with an easy-to-use interface. The HUION KAMVAS Pro 16 is set to become a vital tool for anybody looking to realize their creative potential thanks to its full-laminated graphics monitor, battery-free stylus, and an amazing range of capabilities.
The Power of Full-Laminated Technology
One of the standout features of the HUION KAMVAS Pro 16 is its full-laminated graphics monitor, which takes your digital drawing experience to new heights.
What is Full-Lamination?
Full-lamination technology refers to the process of bonding the display panel and the protective glass layer together, eliminating the air gap between them. This novel strategy produces numerous noteworthy advantages, including:
Diminished Parallax: The optical illusion known as parallax arises when the tip of the stylus or cursor appears to be slightly off-center from the actual point of contact on the screen. Full-lamination reduces this impact by removing the air gap, resulting in a more accurate and natural drawing experience.
Improved Color Accuracy: With no air gap, light no longer refracts between the layers, resulting in more accurate color representation and vibrant visuals.
Enhanced Clarity and Contrast: The lack of an air gap also prevents internal reflections, leading to crisp, clear images with enhanced contrast and detail.
Durability: The full-lamination process creates a more robust and scratch-resistant surface, ensuring the longevity of your drawing tablet.
By incorporating full-lamination technology, the HUION KAMVAS Pro 16 delivers an exceptional drawing experience that closely mimics the feeling of working on traditional media, allowing artists to create with unparalleled precision and realism.
Stylus Performance and Pressure Sensitivity
At the heart of any drawing tablet lies the stylus, and the HUION KAMVAS Pro 16 does not disappoint in this regard. The included battery-free stylus is designed to provide a natural and responsive drawing experience, ensuring that your artistic vision translates seamlessly onto the digital canvas.
Pen Pressure Sensitivity
The HUION KAMVAS Pro 16 boasts an impressive 8192 levels of pen pressure sensitivity, allowing for precise control over line weight, shading, and other artistic nuances. This level of sensitivity ensures that every stroke, from the lightest feather to the boldest line, is accurately captured and reproduced on the screen.
Tilt Recognition
In addition to pressure sensitivity, the stylus also features tilt recognition technology. This functionality enables the stylus to detect the angle at which it is held relative to the drawing surface, allowing for natural shading and varying line width based on the tilt angle – just like a traditional pencil or brush.
Battery-Free Design
Unlike many styluses that require frequent battery replacements or charging, the HUION KAMVAS Pro 16’s stylus is designed to be battery-free. This not only eliminates the hassle of managing battery life but also ensures a consistent and uninterrupted drawing experience, free from the risk of running out of power mid-creation.
With its exceptional pressure sensitivity, tilt recognition capabilities, and battery-free design, the HUION KAMVAS Pro 16’s stylus provides artists with a seamless and intuitive drawing experience, allowing them to focus on their creative process without any technological barriers.
Customizable Shortcut Keys and Touch Bar
To streamline your creative workflow, the HUION KAMVAS Pro 16 offers a range of customizable shortcut keys and a touch bar, putting frequently used tools and commands at your fingertips.
Shortcut Keys
The tablet features six customizable shortcut keys located on the side of the drawing surface. These keys can be programmed to perform various functions, such as switching between brush tools, adjusting opacity, or accessing frequently used commands, saving you valuable time and allowing for a more efficient creative process.
Touch Bar
In addition to the shortcut keys, the HUION KAMVAS Pro 16 also incorporates a touch bar, similar to those found on high-end laptops. This intuitive touch-sensitive strip allows you to quickly access and adjust various settings and tools without interrupting your creative flow.
The touch bar can be customized to display a range of options, such as color palettes, brush settings, layer controls, or any other frequently used functions, tailored to your specific workflow and preferences.
Software Integration
Both the shortcut keys and the touch bar seamlessly integrate with popular creative software, including Adobe Photoshop, Illustrator, Clip Studio Paint, and more. This integration ensures that the customizable controls seamlessly blend into your existing creative ecosystem, providing a cohesive and streamlined experience.
By offering customizable shortcut keys and a touch bar, the HUION KAMVAS Pro 16 empowers artists and designers to personalize their workspace, increase productivity, and maintain focus on their creative endeavors without the need to constantly navigate through menus or keyboard shortcuts.
Ergonomic Design and Compatibility
Creating digital art can often involve long hours of focused work, which is why the HUION KAMVAS Pro 16 prioritizes ergonomics and compatibility to ensure a comfortable and seamless creative experience.
Ergonomic Design
The HUION KAMVAS Pro 16 features an ergonomic design that considers the needs of artists and designers. The tablet’s slim profile and lightweight construction make it easy to adjust and position for optimal comfort, reducing strain on the wrist, arm, and neck.
Additionally, the drawing surface features a slightly textured finish, providing a natural grip and reducing hand fatigue during extended use.
Multi-Device Compatibility
The HUION KAMVAS Pro 16 is designed to seamlessly integrate with a wide range of devices, including Windows and macOS computers, as well as select Android and ChromeOS devices. This versatility allows artists and designers to work on their preferred platform without sacrificing performance or compatibility.
Furthermore, the tablet supports various connectivity options, including USB-C, HDMI, and DisplayPort, ensuring compatibility with both modern and legacy hardware setups.
By prioritizing ergonomics and multi-device compatibility, the HUION KAMVAS Pro 16 ensures that artists and designers can focus on their creative pursuits without compromising on comfort or convenience, regardless of their preferred workspace or platform.
Best HUION KAMVAS Pro 16 Graphics Drawing Tablet.
- pros Full-Laminated Display: The full-laminated display technology offers reduced parallax, improved color accuracy, enhanced clarity and contrast, and increased durability, providing a natural and precise drawing experience.
- Impressive Pen Performance: The battery-free stylus boasts 8192 levels of pressure sensitivity and tilt recognition, allowing for precise control and natural shading, mimicking the feel of traditional art tools.
- Customizable Shortcuts: The six customizable shortcut keys and touch bar enable efficient workflow by providing quick access to frequently used tools and commands.
- Ergonomic Design: The slim, lightweight construction and slightly textured drawing surface prioritize comfort and reduce fatigue during extended use.
- No Built-in Stand: The tablet lacks a built-in stand or adjustable stand, which may require an additional purchase for optimal ergonomic positioning.
- Limited Shortcut Keys: While customizable, having only six shortcut keys may be limiting for some artists who require quick access to a broader range of functions.
- No Multi-Touch Support: The tablet does not support multi-touch gestures, which could be a drawback for users accustomed to touch-based navigation and zooming.
Color Accuracy and Display Quality
For artists and designers, accurate color representation is crucial to achieving realistic and vibrant digital art. The HUION KAMVAS Pro 16 excels in this area, offering exceptional color accuracy and display quality.
Color Gamut and Accuracy
The HUION KAMVAS Pro 16 features a wide color gamut, covering 120% of the sRGB color space and 92% of the NTSC color space. This extensive color range ensures that your digital artwork accurately represents the colors you intended, allowing for precise color matching and vibrant, lifelike visuals.
Furthermore, the tablet’s display boasts a Delta E ≤ 2 color accuracy rating, which means that the colors displayed on the screen are virtually indistinguishable from their intended values, ensuring faithful color reproduction.
High Resolution and Clarity
With a resolution of 1920 x 1080 pixels and a pixel density of 141 PPI, the HUION KAMVAS Pro 16 delivers crisp, detailed visuals, ensuring that even the smallest details in your artwork are accurately represented on the screen.
The tablet’s IPS panel technology also provides wide viewing angles, ensuring consistent color representation and clarity from virtually any angle, allowing for comfortable viewing and collaboration with others.
Advanced Display Settings
To further enhance the display quality, the HUION KAMVAS Pro 16 offers a range of advanced settings and adjustments. Users can fine-tune parameters such as brightness, contrast, and color temperature to suit their personal preferences or specific project requirements.
Additionally, the tablet supports various color modes, including sRGB, Adobe RGB, and user-defined custom modes, ensuring accurate color rendering for a wide range of creative applications.
By delivering exceptional color accuracy, high resolution, and advanced display settings, the HUION KAMVAS Pro 16 provides artists and designers with a premium visual experience, enabling them to create stunning digital artwork with precise color representation and outstanding clarity.
